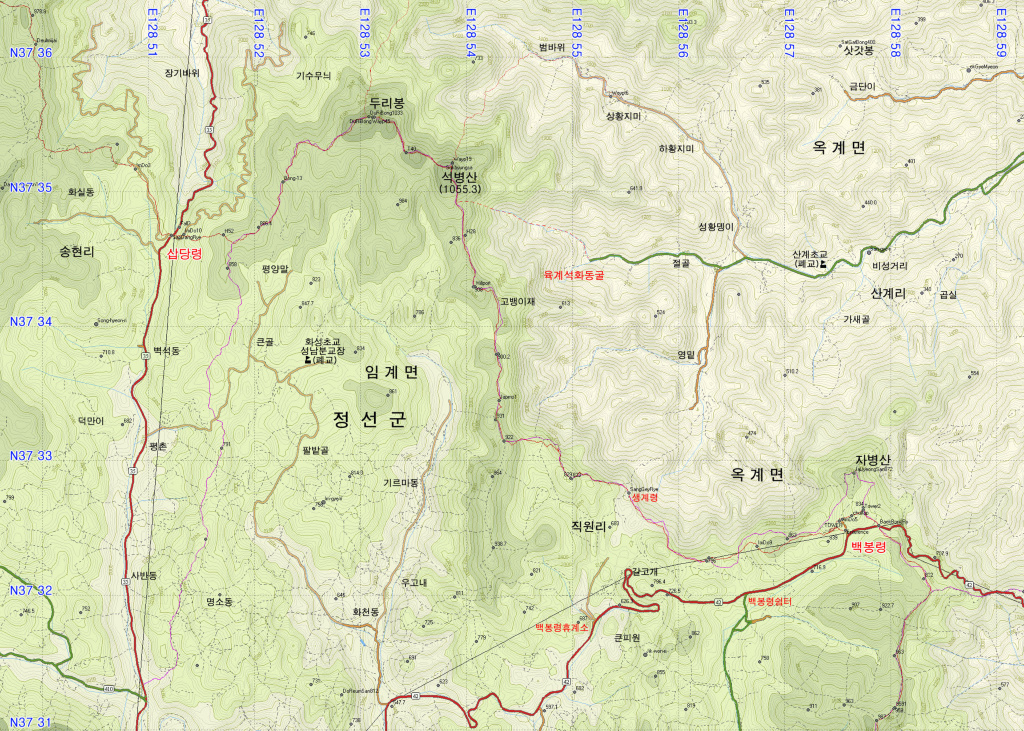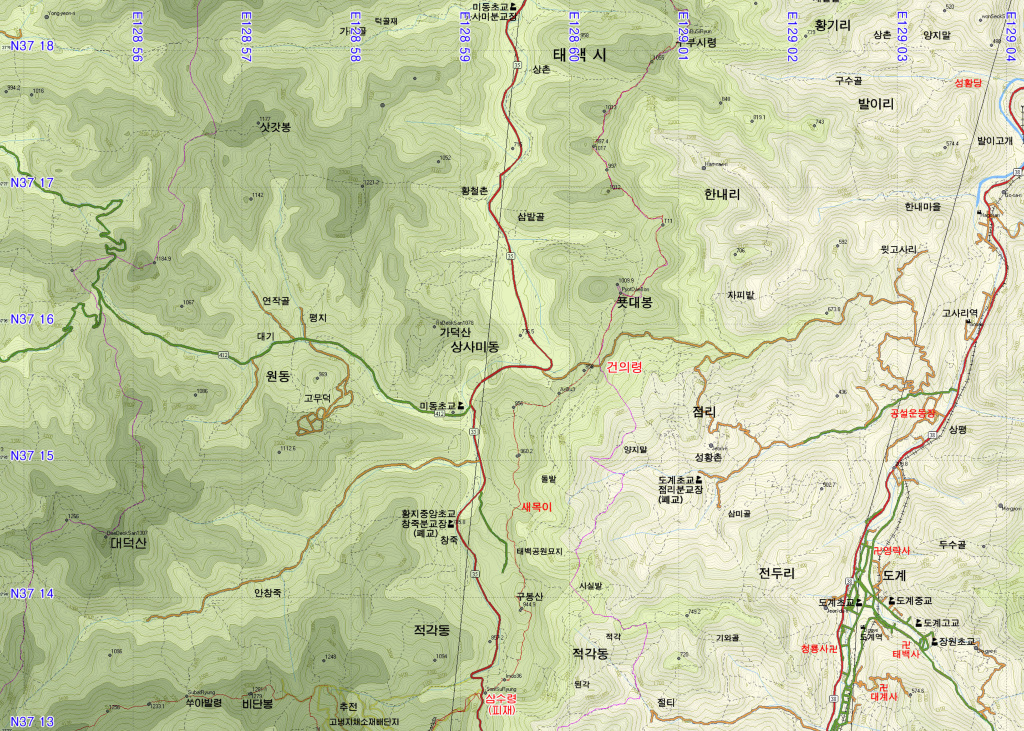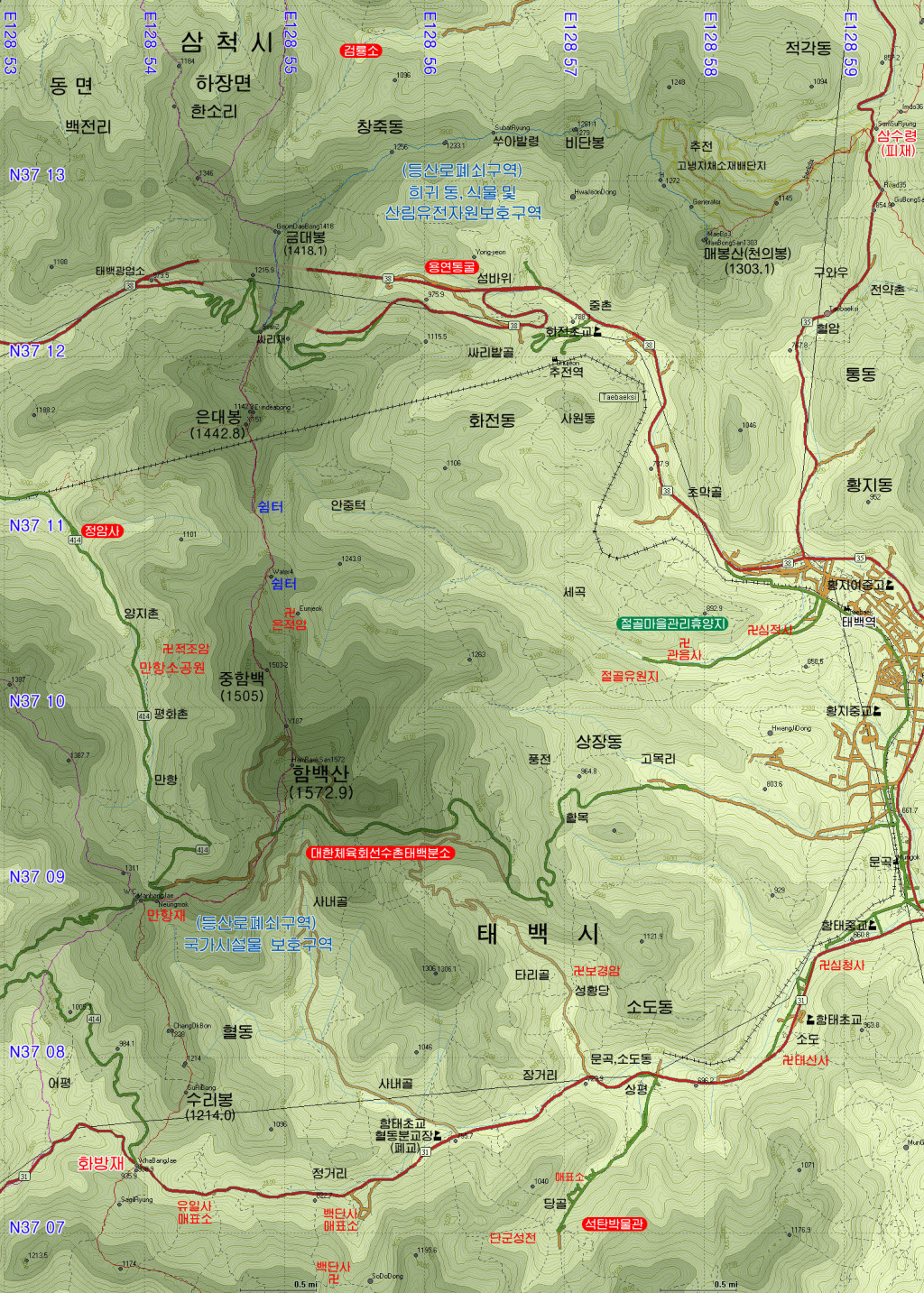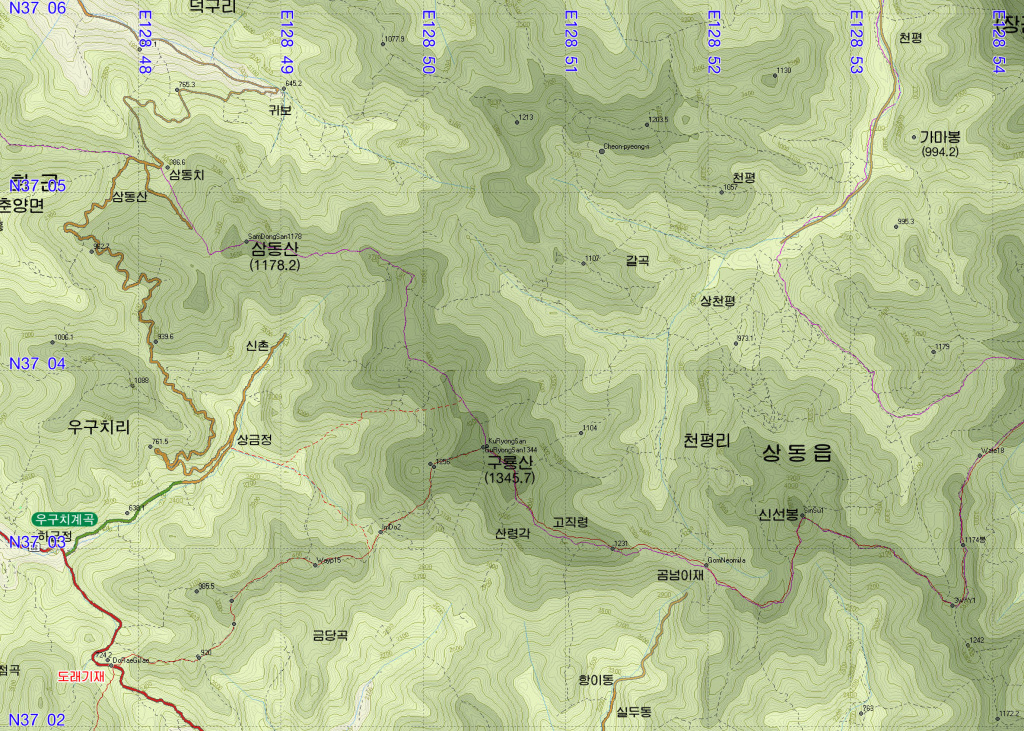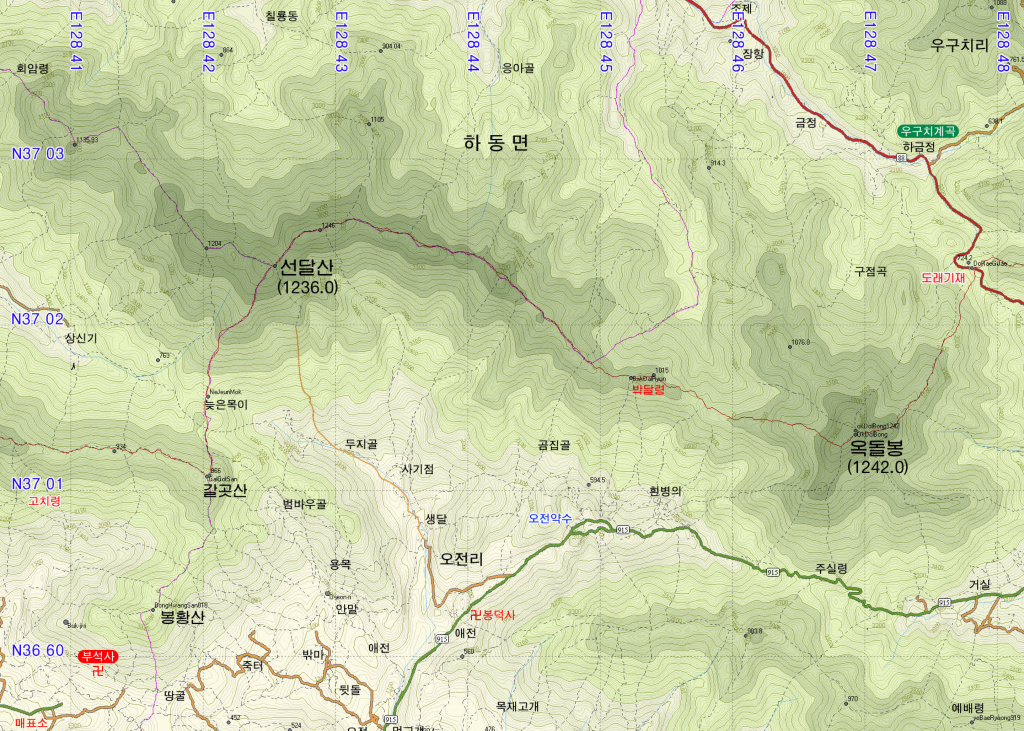전문 GPS기기는 전용 등고선 맵이 내장이 되어 있어서 그것을 가지고 산행할 때 활용을 할 수 있고 인쇄된 등산지도를 스캔한 다음 맵매칭후 전용기기에 넣어 산행에 활용을 할 수 있습니다. 그러나 이기기는 가격이 비싼이유로 널리 사용이 되지 못하고 전문적으로 등산을 하는 분 들의 전유물이 되었습니다. 그러나 스마트폰이 활성화 되면서 등산 전용기기가 아니더라도 일반인들이 스마트폰에 산행용 앱을 설치하여 전문기기 못지 않게 사용을 할수있는 시대가 되었습니다. 그런데 지도부분은 on Line Map을 사용하거나 개인이 Off Line Map을 따로 만들어서 다녀야하는 데 여러 가지 이유로 사용상의 제약이 따르고 지도를 다운 받을 수 있는 등산앱은 지도를 구입해야 사용을 할 수 있는 경우도 있습니다. 유료 등산앱에 있는 등산지도의 종류와 개수가 정해져 있어 잘 알려진 산이 아닌 이상 지도구하기가 너무 힘들었습니다. 등산지도책을 구입하여 스캔한 후 맵매칭후 사용을 할 수는 있지만 마음에 드는 축척으로 나온 지도 찾기도 힘들고 지도위에 있는 등산로가 예전 아나로그 방식으로 그려져 있어 참고만 될 뿐이고 정확하지 않아 종종 헷갈리는 경우도 있습니다. 아래 알아 보고자 하는 지도는 우리나라의 모든 지역의 25,000 :1 등고선이 나온 지도로 정부에서 운영하는 생태자연도입니다. 그러나 이것을 바로 폰에 넣어서 사용을 할 수 있으면 좋겠으나 아도비 아크로벳으로 만든 PDF화일로 되어 있어 바로 사용이 불가능합니다. 이것을 조금만 고치면 훌룡한 25,000:1 등고선 지도로 만들 수가 있습니다. 물론 등산로는 표시가 안되어 있지만 여기 자료실에 올리는 트랙으로 간단히 커버가 가능합니다. 자료실에 원하는 트랙이 없다면 다른 곳에서 찾을 수는 있습니다. 그러나 트랙도 일종의 저작권이라는 것이 존재하기 때문에 만든 분의 허락을 구해야 하는 경우도 있죠. 생태자연도 만들기라고 인터넷에 찾아 보면 여러가지 자료가 있는데 시간이 조금 지나서 현재의 방식과 조금 안맞는 것도 있고 지도의 퀄리티라는 것도 만드는 분의 방식에 따라 조금씩 다르고 조금 노가다도 해야하는 경우도 있어 그것을 조금이라도 줄이고자 다시 생태자연도 만들기 해보겠습니다. 이내용은 여기까페에서만 공유를 하시고 다른 곳에 퍼가기 자제 부탁드립니다. 자 이제 시작을 해볼까요. 컴퓨터 초보자도 간단히 따라 할 수 있게 만들었지만 간혹 이해가 안되는 부분이 있으면 댓글 달아 주세요. 최대한 알기 쉽게 설명하겠습니다. 일단 지도 자료를 받으려면 아래의 http://egis.me.go.kr/egis/home/main.asp에 가시면 아래 문서 자료실에 생태자연도라는 곳에 클릭합니다. 
아래의 화면이 나타 납니다.빨간선 안에는 지역구분이 되어 있고 필요한 곳을 클릭하면 아래와 같이 우리나라 각 도의 지도 모양이 나타나고 네모 모양에 마우스 커서를 가져 가면 지도의 도엽번호가 나타 납니다. 산위치에 해당하는 도엽번호 확인은 OruxMaps고급방에 있는 전국 산경도에서 25K지도 인덱스 위치 알아보기를 보시면 간단히 도엽도의 위치를 쉽게 찾을 수 있습니다. 도엽번호확인 후 그지역에 마우스클릭을 하면.... 
Adobe Reader라는 프로그램이 깔려 있다면 아래와 같이 팝업 창이 뜨면서 지도가 보이고 깔려 있지 않으면 그냥 다운이 됩니다.(이부분은 다시 확인을 해보아야 되겠습니다.) Adobe Reader가 컴퓨터에 설치되어 있지 않으면 인터넷에 Adobe Reader 검색을 하시면 설치 할 수 있습니다. 아래 지도화면이 나오면 1번 위치에 있는 저장버튼을 눌러서 pdf화일을 컴퓨터 일정 장소에 저장을 합니다. 
컴퓨터에 PDF화일을 저장한 후 한글 일러스트 10.0.1 버젼의 프로그램이 있어야 PDF화일 지도를 만들수 있는 그림화일로 변환이 가능합니다. 프로그램을 구해 설치를 하시고 실행하시면 아래와 같이 화면이 표시됩니다. 가능하면 영문버전말고 한글버젼으로 설치를 해주세요. 영문버젼하고 한글버젼은 똑같지만 쓰다보면 조금 헷갈리지만 영문버젼을 사용하셔도 무방합니다. 메뉴의 위치가 똑같습니다. 먼저 확인을 해야 할 것이 위에 있는 메뉴중에 원도우메뉴를 누르면 아래와 같이 1, 2, 3,에 옆에 첵크표시가 있어야 합니다. 없으면 왼쪽마우스버튼을 눌러서 첵크를 하면 옆의 화면에 그에 해당하는 화면창이 표시가 됩니다. 항상 선택은 왼쪽마우스로 합니다. 
 선정리.aia 선정리.aia
먼저 위의 선정리.aia를 컴퓨터에 다운을 받고 그후 아래 화면창중에 설명과 같이 액션 옆에 있는 ►부분을 누르면 옆에 메뉴가 팝업 됩니다. 그중에 액션 불러오기를 클릭후.... 
아래와 같이 세트 불러오기가 팝업되면 다운 받은 선정리.aia를 불러 옵니다.. 
그러면 아래 액션창에 나오는 것으로 변경이 됩니다. 
이제 본격적으로 지도만들기도 들어 가겠습니다. 파일 -> 열기 -> 생태자연도에서 다운 받은 pdf화일을 찾아 불러 옵니다. 컴퓨터가 속도가 느리거나 컴사양이 낮을 경우 화일을 불러 오는 도중에 에러가 나거나 불러 오는 속도가 매우 느림니다.. 조금 기달려 주세요. 
지도가 표시 되었습니다. 그러나 많이 복잡합니다. 이것을 하나하나 필요 없는 부분과 선들을 정리를 해야 합니다. 
아래의 설명을 따라 해주시면 됩니다. 난외주기, 별도_TEXT, 자연경관, 별도관리, 식생코드, 식생경계 호소area사본, 생태자연도부분을 선택을 하고 왼쪽마우스로 눌러서 드래그해서 휴지통에 넣으면 필요 없는 부분이 지워지고 지도가 필요한 부분과 등고선만 남게 됩니다. 
마찬가지로 아래의 그림에 나오는 설명에 따라 1, 2, 3, 순서로 작업을 해주세요. 1번의 O옆에 있는 빈칸을 왼쪽 마우스로 정확히 누르셔야 그부분이 반전이 되면서 선택이 됩니다. 2번 액션창에 있는 도곽선 부분을 마우스 눌러 선택을 한 후 3번에 ►버튼을 누르면 선정리가 완성됩니다. 도곽선 선정리 
위의 방식과 같이 시군경계 line 선정리를 위방식대로 누르고 액션창의 경계line를 누른후 ►버튼을 누르면 선정리가 완성됩니다. 
위와 같이 도로line도 위 방식대로 선택후.. 정리 
위와 같이 등고주곡선도 위 방식대로 선택후.. 정리 
위와 같이 등고line도 위 방식대로 선택후.. 정리 
키보드의 Ctrl버튼을 누른 상태에서 숫자키보드의 +를 누르면 지도가 확대가 되고 -를 누르면 지도가 축소가 되는데 - 를 눌러 아래와 같이 지도가 적당한 크기가 되면 멈추고 키보드의 스페이스 버튼을 누른상태에서 마우스커서가 주먹으로 바뀌는데 이상태에서 지도를 왼쪽마우스로 누른 상태에서 상하 좌우로 움직이면 지도 이동을 할 수 있습니다. 이제 선정리가 되었고 일부 지도를 제외한 대부분의 지도가 수평이 약간 어긋나 있지 때문에 수평을 맞추어야 합니다. 
아래의 설명과 같이 키보드의 Crtl과 스페이스바를 같이 누른 상태에서 지도 좌측상단으로 가서 왼쪽마우스를 누른 상태로 직사각형으로 드래그를 하면 아래와 같이 범위 지정이 되고 누로고 있는 마우스를 손에서 놓으면 ... 
지도가 확대가 됩니다. 순서 1, 2, 3, 1. 왼쪽에 스포이드모양의 버튼을 왼쪽마우스로 누르고 있으면 옆으로 다른 버튼의 메뉴가 나타나는데 마우스를 누른 상태에서 자모양으로 이동을 하고 누른 마우스에서 손을 놓으면 그부분이 선택됩니다. 2. 지도의 상단 모서리에 마우스 십자선의 놓고 마우스 클릭 3. 각도기 표기가 있는 곳 0도 확인 다른 숫자면 다시 재클릭 
아래 그림 참조 1. 아래 스크롤바를 마우스로 눌러 오른쪽으로 천천히 이동을 한후 지도 오른쪽 모서리가 나오면 2. 위와 같이 모서리 마우스 클릭 3. 옆 각도표시가 나온 숫자 머리속에 기억합니다. 
키보드의 Ctrl키를 누른상태에서 영문 A 버튼을 누르면 아래와 같이 지도의 모든 지역이 선택됩니다. 
그리고 위 메뉴중에 오브젝트를 누른 후 나오는 변형을 누르고 옆에 나오는 회전 메뉴를 눌러 주세요. 
그러면 아래와 같이 회전창이 나오는데 아까 기억을 해 놓았던 숫자를 입력합니다. 위에서 측정한 각도숫자에 -(0.968)가 없으면 아래와 같이 -와 숫자를 입력하고 -각도이면(-0.984)이면 -를 뺀 수자 입력을 하고 승인버튼 클릭합니다. 
내용은 그림에 
수평이 맞추어진 지도를 메뉴 파일 -> 내보내기 누른후 
내보내기창이 뜬후 1. 번에 나오는 파일형식부분을 누르고 BMP 선택하고 저장하고 싶은 곳을 선택한후 옆의 저장버튼을 누름니다. 
아래의 래스터화 옵션창이 팝업된 후 1번선택 2번 첵스표시 눌러서 지우고 승인버튼을 누르면.... 
선의색깔이 확실하게 구분되어 보이고 싶으면 2번에 앤티 앨리어스에 첵크를 하고 승인버튼을 눌러 줍니다. 
아래와 같이 이미지 변환을 거쳐서.... 
BMP 옵션창이 팝업되면 승인버튼을 눌러 줍니다... 이러면 지도가 완성되어 저장되었습니다.. 
아래는 포토삽에서 불러온 이미지 입니다... 
지도이 필요 없는 부분이 모두 없어지도 깔끔한 등고선 지도가 만들어 졌습니다. 
만들어진 지도를 맵매칭을 해야 Oruxmaps로 사용을 할 수 있는데 맵매칭을 하기전에 아래사이트 http://sangug.tistory.com/244에 블러그로 가서 빨강 네모에 있는 곳을 클릭하면 25k_EGIS_OziTrial_map.zip른 눌러 다운 받아 컴퓨터의 적당한 곳에 저장을 합니다. 
저장한 화일은 압축이 되어 있는데 인터넷에 압축을 풀수 있는 프로그램을 다운 받아 설치한 후 아래와 같이 컴퓨터에서 압축을 풀어 놓습니다. 압축을 푼 화일이 여러가 나오는데 위에서 만든 지도의 도엽도와 같은 화일을 아래와 같이 찾아 위 지도만들기에서 저장한 지도위치에 복사를 합니다. 
아래와 같이 388151.bmp와 388151속초.map화일이 같은 곳에 있어야 합니다. 
아래 그림 설명 
아래와 같이 388151.pdf..bmp 화일을 오른쪽 마우스로 선택후 이름바꾸기로 388151속초.bmp로 바꾸어 줍니다. 확장자를 제외한 화일명이 둘따 똑같아야 합니다.  http://www.oziexplorer.com에서 프로그램 다운 프로그램 다운 받기 여기를 눌러주세요
일단 프로그램의 설치와 메뉴 한글화에 관해서는 생략하겠습니다.. 궁금하시면 인터넷 검색으로... 프로그램 실행이 되면 아래의 Load를 누르고.... Load Map File가 나오면 위에 이름 바꾸기를 한 388151속초.map 화일을 불러 옵니다. 
그러면 아래와 같이 에러창이 뜸니다. 이것은 388151속초.bmp화일과 미리 만들어진 388.151.map화일의 지도위치와 지도화일명이 일치하지 않기 때문에 생기는 현상입니다. 이것을 수정하려면 에러창에 나오는 Browse를 클릭하고..... 
아래의 창이 나오면 위에 만들어 놓은 지도 388151속초.bmp를 불러 오면 해결됩니다. 
지도가 표시되었습니다..... 지도의 축소 확대는 메뉴 아이콘 중간에 있는 + -로..... 
이제 미리 만들어진 388181속초.map화일의 좌표 수정을 하게습니다. 아래 File -> Check Calibration of Map를 클릭합니다. 
그러면 아래와 같이 좌표값수정하는 창으로 바뀝니다. OziExplorer Trial는 2점 매칭만 가능하기 때문에 좌상단과 우하단의 좌표값만 필요합니다. 다른 곳은 손대지 마지고 1. 우측 위에 있는 Point 1탭을 클릭하면 좌표값이 미리 설정이 되어 있습니다. 2. 좌상단에 마우스를 대고 아래 네모 확대경에 보이는 것을 참고로 보시면서 마우스 십자선을 지도 모서리에 대고 클릭을 합니다. 그러면 우측상단에 있는 Image Coordinates의 숫자가 변경이 됩니다. 
다시 우상단에 있는 Point 2탭에 마우스 클릭을 합니다. 그러면 위와 마찬가지로 빈칸에 숫자가 미리 들어 가 있습니다. 우측과 하단에 있는 스크롤바를 이용하여 지도의 우하단으로 이동을 합니다. 위와 같이 네모 확대경을 보시면서 우하단에 마우스 십자선을 갖다 대고 정확히 지도 모서리에 맞으면 마우스 클릭을 합니다. 그리고 Save버튼을 눌러 저장을 합니다. 
그러면 똑같은 화일이 있다고 나오는데 무시하고 그냥 예를 누르면 맵매칭이 완료 된것 입니다. 
지도 맵매칭이 완료 되었으면 정확한지 확인을 해야 되겠지요. 여기 트랙사이트에 있는 해당지역의 gps화일이나 트랙방 공지사항방에 있는 전국 산경도(Off-Line Maps 검증용) gpx화일을 다운 받아 불러오면.. 
아래와 같이.. 
지도위에 트랙이 불러 지면서 맵매칭이 정확히 되었는지 확인이 됩니다... 
지도를 확대 해보면 도로와 산으 정상부근에 나온 웨이포이트가 정확하다는 것을 알려 주고 있습니다.. 이로서 맵매칭까지 해보았습니다... 이것을 OruxMapsDesktop로 변환을 해서 OruxMaps 지도 방에 넣으면 지도만들기 완료 입니다. 중간 중간 이해가 안되시는 분은 그부분에 대하여 댓글을 달아 주세요.. 글의 내용에 조금씩 추가해서 수정을 하겠습니다. 
|